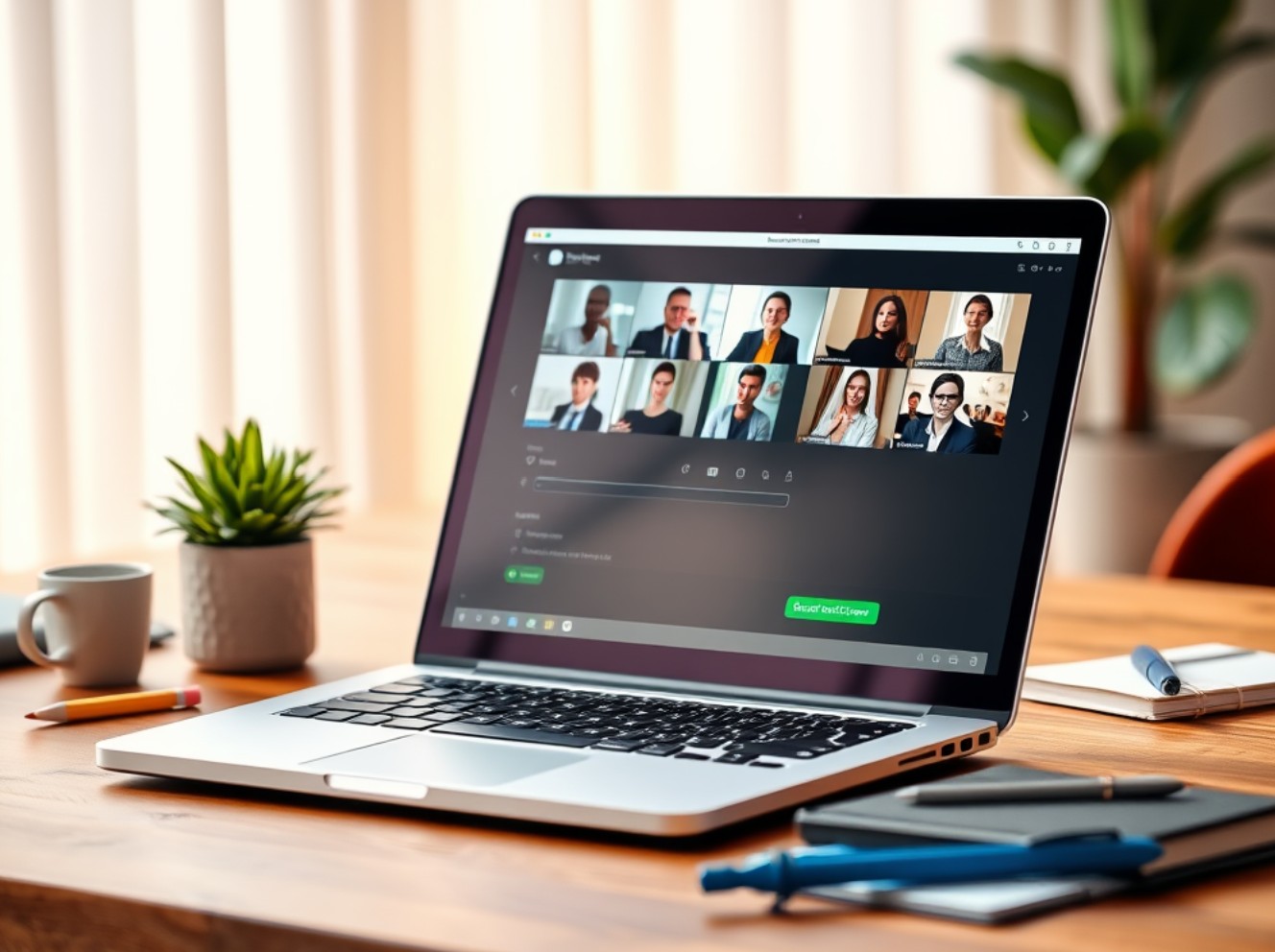Di era digital saat ini, cara screen record di laptop menjadi kebutuhan penting bagi banyak orang, baik untuk keperluan kerja, edukasi, maupun hiburan. Merekam layar laptop bisa berguna untuk membuat video tutorial, mendokumentasikan rapat online, mereview aplikasi, atau bahkan merekam permainan game favorit.
Untungnya, kini ada berbagai cara untuk merekam layar laptop dengan mudah, baik menggunakan fitur bawaan sistem operasi maupun dengan bantuan aplikasi pihak ketiga. Setiap metode memiliki kelebihan dan kekurangannya masing-masing, tergantung pada kebutuhan Anda.
Dalam artikel ini, kami akan membahas berbagai cara screen record di laptop, baik untuk pengguna Windows maupun Mac. Berikut adalah beberapa metode yang bisa Anda coba.
1. Merekam Layar Laptop dengan Xbox Game Bar (Windows 10 & 11)
Microsoft menghadirkan fitur Xbox Game Bar yang memungkinkan pengguna Windows untuk merekam layar tanpa aplikasi tambahan. Berikut langkah-langkahnya:
- Aktifkan Game Bar dengan masuk ke Settings > Gaming > Xbox Game Bar, lalu pastikan fitur ini dalam keadaan aktif.
- Tekan Windows + G untuk membuka Game Bar.
- Klik menu Capture (ikon kamera) dan pilih tombol Record untuk mulai merekam.
- Untuk menghentikan rekaman, tekan ikon kotak hijau.
- Video hasil rekaman akan tersimpan otomatis di folder Videos > Captures.
2. Merekam Layar dengan Shortcut Windows + Alt + R
Cara lain yang lebih cepat adalah dengan menggunakan kombinasi tombol Windows + Alt + R:
- Tekan Windows + Alt + R secara bersamaan untuk mulai merekam.
- Notifikasi perekaman akan muncul di pojok layar.
- Untuk berhenti merekam, tekan kembali Windows + Alt + R.
- File video akan tersimpan otomatis di folder Videos > Captures.
3. Menggunakan Extension Chrome
Jika Anda lebih sering bekerja menggunakan browser, Anda bisa memanfaatkan ekstensi Chrome seperti Awesome Screenshot & Screen Recorder:
- Buka Chrome Web Store dan cari ekstensi Awesome Screenshot & Screen Recorder.
- Klik Add to Chrome, lalu aktifkan ekstensi.
- Klik ikon ekstensi di pojok kanan atas Chrome dan pilih Start Recording.
- Untuk menghentikan rekaman, klik Stop Recording.
4. Merekam Layar dengan OBS Studio
OBS Studio adalah aplikasi gratis dan open-source yang sering digunakan oleh streamer dan content creator. Berikut cara menggunakannya:
- Download dan instal OBS Studio.
- Buka aplikasi dan pilih tombol + pada menu Sources.
- Pilih Display Capture dan beri nama sesuai keinginan.
- Klik Start Recording untuk memulai dan Stop Recording untuk berhenti.
- Hasil rekaman akan tersimpan di folder yang telah Anda atur sebelumnya.
5. Menggunakan Free Cam
Free Cam adalah aplikasi ringan yang cocok untuk merekam layar tanpa watermark. Cara menggunakannya:
- Download dan instal Free Cam.
- Buka aplikasi dan klik New Recording.
- Pilih area yang ingin direkam dan tekan Start Recording.
- Setelah selesai, klik Done.
6. Menggunakan Camtasia (Pilihan Profesional)
Jika Anda mencari aplikasi dengan fitur editing yang lebih lengkap, Camtasia adalah pilihan tepat:
- Instal dan buka Camtasia.
- Pilih area layar yang ingin direkam.
- Mulai perekaman dan lakukan editing jika diperlukan.
- Simpan dan ekspor video sesuai kebutuhan.
7. Merekam Layar Laptop Mac dengan Shortcut
Bagi pengguna MacOS, Apple telah menyediakan fitur bawaan untuk merekam layar:
- Tekan Command + Shift + 5 untuk membuka alat perekaman.
- Pilih mode rekaman: seluruh layar atau area tertentu.
- Klik Record untuk memulai dan Stop untuk mengakhiri rekaman.
Kesimpulan
Ada berbagai cara screen record di laptop yang bisa Anda coba, baik menggunakan fitur bawaan seperti Xbox Game Bar untuk Windows dan shortcut bawaan Mac, maupun dengan aplikasi pihak ketiga seperti OBS Studio, Free Cam, atau Camtasia. Pilih metode yang paling sesuai dengan kebutuhan Anda dan mulai rekam layar dengan mudah!